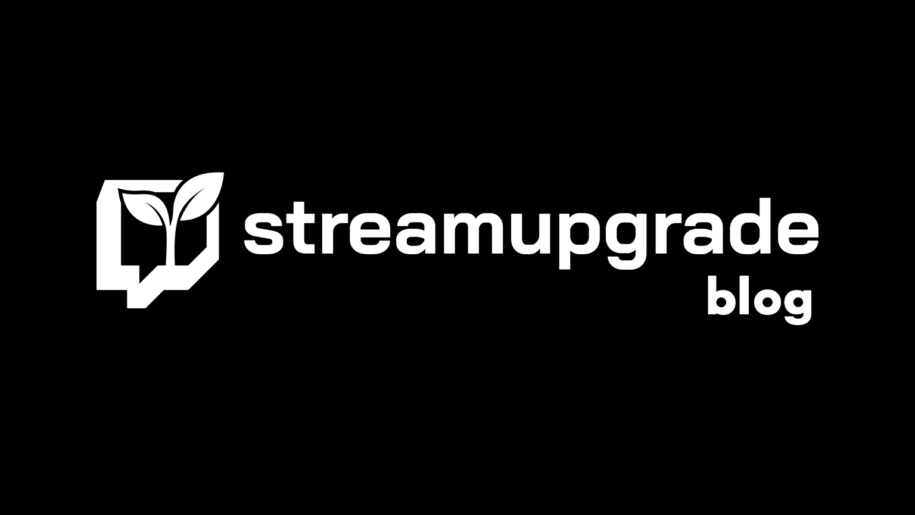Twitch is the most popular online streaming platform for video games. If you’re interested in starting a streaming career and really enjoy playing different games, joining this platform sounds like a great idea. Streaming games in real time is how creators earn money on this platform. It might sound easy, but there are many things you need to know, including how to stream on Twitch PC. Since using Twitch on your mobile phone is so easy, you might expect the same to happen with your computer. Unfortunately, that’s not always the case, so in today’s guide, we’ll talk more about the additional software you need to stream on a PC, initial setup, minimal PC requirements, and more. So start reading to find out how you can monetize your content by doing streams on your PC.
And when your done check out our other Twitch guides:
- What Games Are Banned on Twitch in 2022? List of Banned Games
- How to Make Your Own Gaming Twitch Logo?
- Ways of Improving Your Twitch Stream
- How to Make Money on Twitch
Table of Contents
Your PC Minimum Requirements
Although the Twitch app and mobile devices are so easy to use, many streamers prefer to use their PCs when streaming their favorite games. Yes, doing a live stream on a computer is slightly more complicated; however, we have the best guide to take you through every step. First-time streamers can be easily confused with all the new information, so let’s start with the basics.
What are the minimum PC requirements that the streaming platform recommends? Your computer has to have at least an Intel Core i5-4670 processor and 8 GB of RAM (or the AMD synonym). When it comes to a graphics card, it’s not the most important part of the setting, however, it should be at least DirectX 10 compatible. If you’re looking to stream some of the most popular games at the moment, you’ll probably need at least DirectX 11 and 12.
Many professional streamers use two computers for their streams; however, you don’t need to try that if you’re a beginner. Although this hardware for streaming isn’t a must, it will allow your viewers to experience your game stream better and enjoy it more. Of course, having a PC with even better specifications will deliver even better results.
Finally, your internet connection has to be stable and fast. The recommended internet speeds are 4,500 to 6,000 kilo bits per second for 1080p at 60 frames per second and 3,500 to 5,000 kilo bits per second for 1080p at 30 frames per second. In addition, a high upload speed is required for better performance and newer computer models.
Another type of equipment that can come in handy if you’re into console games is capture cards. They are excellent for recording and console streaming because they deliver high-quality results. Don’t forget to get a high-quality microphone and camera, and you’re ready to go.
How to Set Up the Game Stream?
Aside from the basic gear and PC requirements, you’ll also need a Twitch account ad broadcasting software. There are numerous streaming software choices online; however, the two most popular choices are Streamlabs OBS and OBS Studio. When choosing software for your Twitch stream, the most important thing is to find a free one with numerous broadcast settings you can easily adjust. Even popular streamers use the two we mentioned, so there’s no reason why you should look elsewhere.
Today’s guide will use OBS Studio as an example of how to do the streaming setup to deliver a quality stream. After you download and install the third-party app, you should open it. You’ll prepare the streaming setup here, and whatever you see on this screen, that’s what your followers will see.
The more you explore the streaming settings and settings menu, the better streamer you’ll become. Popular gamers don’t just show a full-screen game but add other features to make the stream more enjoyable, such as watermarks, different overlays, etc. The goal is to create your custom version of the streams and give them your personal touch.
Set Up the Stream
- Open OBS and give a name to your scene. All you have to do is find the Scene button, right-click on it and enter a name.
- You can start your game and go back to the OBS Window.
- You should now add a new source by clicking the + icon in the Sources section.
- Choose Game Capture, and you’ll see a new window.
- Click OK and choose your EXE file. You will now see your game in the window that has just appeared.
- When you click OK, you’ll go back to the initial window of the software encoder.
- At this point, you can see your stream in the window, and you can easily change the stream layout. OBS also has a desktop streaming alternative that lets you stream your entire screen, not just the gaming screen. This is an excellent alternative for educational purposes when gaming streamers want to do tutorials or use different programs.
Webcam Settings
Choosing an excellent webcam can add a lot to your streams. If you enjoy streaming from consoles, getting a camera will make the experience much better for you and your viewers. Some PCs don’t have a webcam; therefore, you should get one and set it up. If this is your first time setting up these streaming tools, you might be overwhelmed. But, once you go through the process, it will be much easier.
- To set up your camera, you should open OBS and go to the Sources section. Then, press the + icon, and a new window will pop up.
- Press OK and wait.
- The software will very likely recognize your camera. If you have more than one, it will allow you to choose which one you want to use.
- You can now adjust numerous settings and also adjust the camera position. The position will impact your stream, so you have to decide what you want your viewers to see. Remember that the room where you stream should have good lighting so that everyone can see you. If you don’t have enough light, you can add lighting, or if you want to hide the background, you can use a green screen.
Microphone Settings
The next part of the stream settings is adjusting your audio devices. An external microphone is another must, especially if you’re thinking of growing your audience and presenting high-quality streams. You need to check your volume levels and audio quality during this step because you want your viewers to hear all you have to say and not just the game.
If your microphone is not as high-quality, you can grab your headset or get a USB desktop microphone. Both alternatives are affordable, so you won’t have to splurge a lot on new equipment. When you open OBS, you will notice that it already offers you the different types of audio sources. Choose the one you want to use.
Find the section titled Mixer, then Mix/Aux, and a settings cog icon. Next, look for the Device menu, and select Microphone. This is where you can set the game audio, and desktop audio, and adjust other audio settings for the upcoming stream.
How to Start Stream on Twitch PC
Now that you know the basics of setting up and using broadcast apps, this is the final step of your journey. All you have to do is connect Twitch to OBS and start your stream.
- Open Twitch Studio and create an account. If you already have an account, log in with your username and password.
- Find your profile icon in the top-right corner and click on it.
- A drop-down menu will appear. Click on Dashboard.
- Find the Settings section in the left part of the dashboard and click on it.
- Find a window named Stream Key. Select it, and choose Show Key. Twitch will show you your streaming key that you have to copy.
- Now you can open OBS again and go to the settings window. Select Stream, find Stream Type and choose Streaming Services.
- Find the Service section and choose Twitch.
- It will take a minute for the software to test whether the Twitch server is suitable, and once it confirms everything is OK, you can paste the code into the Stream Key section.
- Click Apply, then OK.
- Take a look at your stream again to ensure that everything is set up.
- Go back to Twitch and visit the Dashboard from the dropdown menu by clicking on your profile image.
- Click Live and find Stream Information.
- Enter the stream title and click Update Information.
- You can now start streaming in OBS, and the stream will go live on Twitch.
Aside from streaming on your PC, you can also go live on your phone and stream mobile games. Twitch also lets you stream on PS4, so if you prefer these devices, you can give them a try for your next stream.
Conclusion
Twitch is the most popular streaming platform for games, with many regular users who enjoy console gaming. If you were wondering how to start streaming, finding free broadcast software is one of the first steps. OBS Studio is a popular option many streamers use, so we decided to base our guide on this software and lead you step by step through the procedure. Before you even start streaming, you should look at the minimum requirements for your PC.
The next step is to set up the stream and get to know the software. Once you’re done with that, you can adjust your camera and microphone. Finally, it’s time to connect Twitch to OBS and start your stream. Although this sounds like a lot of work, it only takes a few minutes, and you’ll figure it out once you start streaming more frequently. Twitch also lets its users stream from their phones or PS4s.
- Mastering Social Media: Tips and Strategies for Effective Marketing - October 3, 2023
- Harnessing the Power of Social Media for Elevating Customer Service - October 3, 2023
- Social Media Marketing Insights and Strategies for Success - October 3, 2023