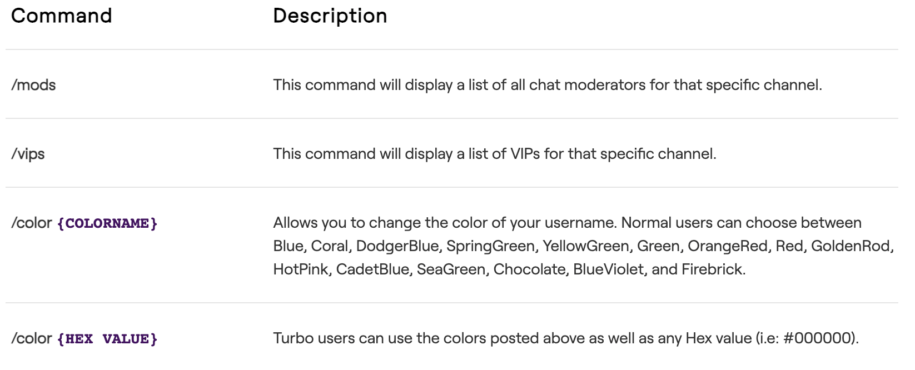There are over 2 million people watching streams on Twitch every day. But having to entertain even just a handful of viewers can be too much to handle for a single person.
So, in this beginner’s guide to Twitch streaming, we’ll show you how to manage your channel and gain more Twitch followers just by knowing how to add commands on Twitch.
Table of Contents
What are Twitch commands?
Twitch commands are text codes that are entered into the Twitch chat to make something happen. This is done by using the forward-slash “/” coupled with the command keyword then pressing ENTER on the keyboard.
Why use Twitch commands?
Chat commands let you have more control over the chatroom. It lets you maintain a fun and safe vibe to your channel. So, users can enjoy hanging out at your stream.
Broadcasters also use Twitch commands to enhance their loyal viewers’ real-time experiences. By assigning Twitch bots that immediately provide answers to common questions like “what setup do you have” or “what game settings do you prefer”, helps broadcasters have more meaningful interactions with their audience. They can just put their attention to answering personal questions that will let viewers know them more.
This will also provide less distraction for the streamer, so he or she can focus on entertaining the viewers.
Commonly-used Twitch commands and what they do
Here’s a complete list of the Twitch commands that you can immediately use.
For Anyone:
| Command | What it does |
| /mods | Shows the usernames of the channel’s moderators. |
| /vips | Shows the usernames of the channel’s VIP members. |
| /color <color name> | Lets you see what color options are available to use for your username and lets you change your username to the chosen color. |
| /color <hex value> | Lets you choose any color on the hex (#000000). Only Twitch Turbo users can use the hex value. |
| /me <text> | Makes your chat color the same color as that of your username. |
| /w <username> <text> | Lets you send a whisper or a private message to another user in the chat. |
| /ignore <username>and/unignore <username> | Lets you ignore a user who posts annoying content by not having their messages appear both in chat and whisper.Use /unignore to remove the personal ban on a user. |
| /block <username>and/unblock <username> | Lets you remove the user from your friends and followers list and stop them from adding you again in the future. The user also will not be able to send you whispers and gift subs. You will also not see their messages in chats.Use /unblock to reinstate the user. |
| /disconnect | This will disconnect you from the live chat. The chat will not refresh and load new messages until you reconnect.You can reconnect by reloading the browser window. |
For Broadcasters and Moderators Only:
Channel Moderators help the streamer manage the chatroom. They are tasked with keeping the space welcoming and safe for everyone. The chat Moderators can use these chat commands to do their task of monitoring and managing the stream chat messages. They can also use the block command to keep the channel’s atmosphere fun and engaging.
| Command | What it does |
| /user <username> | Lets you see the user’s entire chat history channel, the person’s ban history, and other info. |
| /timeout <username> <seconds> | Lets you temporarily ban a user in the chat. If you don’t put a value for <seconds>, the default timeout is 10 minutes.To end the timeout earlier than set, use the /unblock command. |
| /slow <seconds>and/slowoff | Prevents people from spamming the chatroom by entering slow mode. A user can only send his or her next message after the set time has expired after the first message was sent.Use /slowoff to exit from slow mode. |
| /r9kbetaand/r9kbetaoff | Very useful in preventing spam messages from showing in chat. The command will tell the chat program to scan the first 9 characters in every message. If there is no repetitive text, the message will pass and be published in the chat. If it does not pass the test, the non-unique messages will be considered spam and will not be posted in the chatroom.Use /r9kbetaoff to turn off the chat scanner. |
| /subscribersand/subscribersoff | Puts the chat into subscriber-only mode. Only the users who have availed of a monthly subscription can type in the chat together with the mods and broadcaster.Use /subscribersoff to turn off the subscribers-only mode in the chatroom. |
| /followers <time>and/followersoff | Only lets the people who have followed the channel for a minimum period set in the command be able to participate in the chatroom.Use /followersoff to turn off the followers-only mode. |
| /clear | Clears the contents of the chat. |
For Broadcasters and Channel Editors:
Channel editors help with managing the channel. Using these commands will enable them to do some of their tasks right in the chatbox.
| Command | What it does |
| /commercial <duration> | Lets you play a commercial during a video stream break. If you don’t set the time duration, the default runtime of an ad is 30 seconds. You can change the value to 60, 90, 120, 150, or 180 seconds if you want.This feature is for Twitch Partners only. |
| /raid <channel name>and/unraid | Redirects the current channel viewers to the live stream of a fellow broadcaster.The /unraid command cancels the ongoing raid. |
For Broadcasters Only:
Only the broadcaster a.k.a. the channel owner can bestow the roles of Moderator and VIP. A user cannot be assigned as both a VIP and a Mod. However, a VIP can also be an Editor. The streamer can use these commands to easily manage the channel roles.
| Command | What it does |
| /mod <username>and/unmod <username> | Assigns a user as a Moderator for your channel.Use /unmod to remove Moderator status from a user on your channel. |
| /vip <username>and/unvip <username> | Dubs a user as a channel VIP. VIPs are not affected by chat restrictions like slow, subscribers-only, and followers-only. They can send unlimited chats and even post links even if links have not been allowed in the chatroom.Use /unvip to take away the VIP status badge and rights from a user. |
How to add commands on Twitch?
Twitch has its own set of default commands that we have discussed in this article. Unfortunately, these basic commands are all fixed, so no one can add, remove, or edit any of these.
A workaround to this so that streamers can get extra features is to utilize a third-party application to create custom chat commands. What differentiates the external chatbot commands is the use of “!” instead of “/” in the default Twitch commands before the keyword.
These chatbots can moderate the chat just like a human being because of their smart algorithm. So, instead of relying on a human moderator to be online and help you whenever you live stream, these bots are here 24/7 to assist you for free.
The popular chatbots being used by a lot of broadcasters are these:
These are very easy to integrate into your channel chat. You simply go to their site, connect your Twitch account, and activate the chatbot. There is no need to install any programs on your computer as these are cloud-hosted bots – they are stored and run on the internet.
Each chatbot has its own easy-to-follow on-screen instructions on how to set it up on your channel. Once you have added the chatbot to your channel, adding, editing, and removing commands is as easy as typing in the assigned command in the chatbox.
You may also check out our other article that has a more detailed discussion on how to add Nightbot Twitch commands.
Enjoy hassle-free streaming
Knowing how to add commands on Twitch as a Mod will greatly assist you on the road to success. Use this valuable info and enjoy a worry-free streaming experience from now on.
- Mastering Social Media: Tips and Strategies for Effective Marketing - October 3, 2023
- Harnessing the Power of Social Media for Elevating Customer Service - October 3, 2023
- Social Media Marketing Insights and Strategies for Success - October 3, 2023