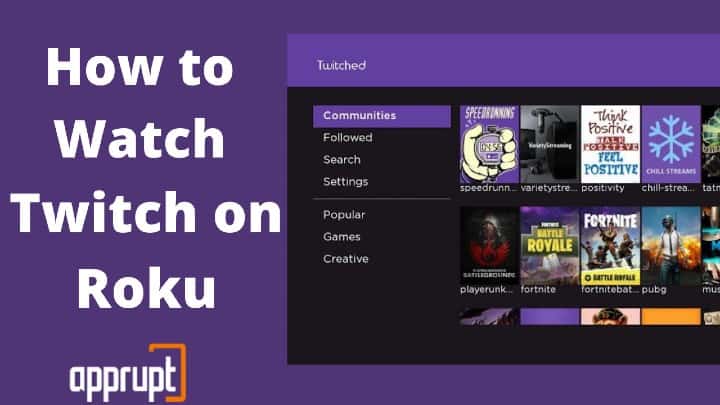Numerous people love the Roku device. It is one of those streaming devices that contains virtually all streaming services. One of these services was the Twitch Roku app, but it no longer exists on the device.
Sadly, Amazon pulled this streaming service from Roku despite its large fan base and constant user growth. Therefore, it made people wonder how to get Twitch on Roku, sit back, and enjoy their streams. Luckily, there are workarounds to this issue.
This article contains detailed steps on how to watch Twitch on Roku, the benefits of using these methods, and the drawback of these methods. Read on to find out more.
Table of Contents
Can You Watch Twitch on Your Roku Using Official Channel
Amazon pulled the official Roku Twitch app in 2019. Even if you were able to install it back then, you cannot use it now. Therefore, you need to find other options. Luckily, there are. Read on to find out more.
How Do I Stream Twitch on Roku?
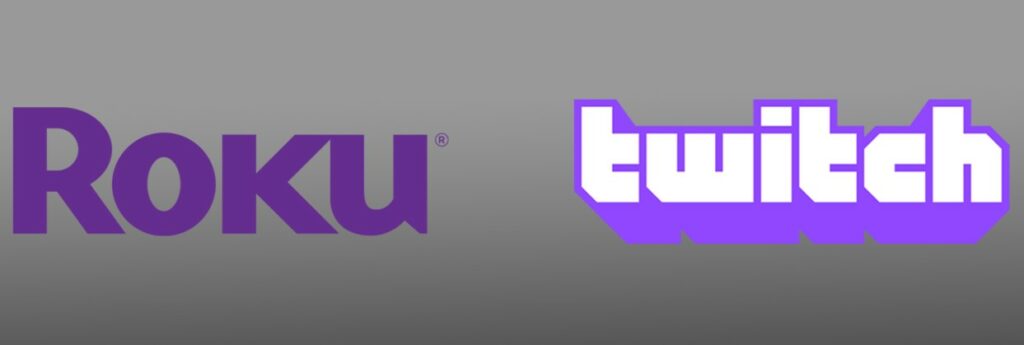
Even though Amazon removed Twitch from the Roku store, you are not left out in the cold. So, if you have a favorite stream on Twitch and prefer watching it on your Roku box, you still have options.
In fact, you might even have two options. You can use Twitch for Roku on an unofficial channel or screen mirroring from a PC or mobile device. Below, you will find detailed steps on how to watch Twitch using your Roku device.
Using an Unofficial Channel to Stream Twitch on Roku
A way you can stream Twitch on Roku is to use an unofficial Twitch channel. One example of an unofficial channel is Twoku. It is a private channel that lets you access your favorite Twitch streams even without an official app. Here are steps on how to use this unofficial channel.
- Go to account settings
- Sign in.
- Click on “Add channel with a code.”
- Enter the code “TWOKU.” If you have used the official Twitch app on Roku, you can use the code “twitchtv.”
- After entering the code, you will receive a message informing you that the channel is not certified and the streaming platform can close the channel at any time.
- Agree and proceed.
- Now, you will get an invite to add the “Unofficial Twitch” channel or Twoku to your current Roku account.
- Press “Yes, add channel” to confirm your decision.
- Update your Roku box by going to “Settings,” then “System Update,” then “Check Now.”
- Wait for the list of channels to update.
- After updating, you will find your channel on the list.
- You can now watch and save streams from Twitch channels.
Keep in mind that Twoku is not perfect, and you are bound to run into some bugs. Also, the app is rarely updated, so you might just have to get used to the bugs.
As with all other private channels, Roku can decide to remove or block Twoku or the Unofficial Twitch Channel without any warning.
How Does Screen Mirroring Twitch to Roku Work?
If you are doubtful about the unofficial methods, you can choose to screen mirror Twitch from your PC or phone to your Roku device. The method has been around for a while now, and you can utilize it to watch your streams on Roku.
How to Screen Mirror from Android
- Download the Twitch app on your android and install it.
- Open the app and sign in.
- Locate the stream of your choice.
- From the top, swipe down on your Android device screen.
- Tap on ‘Smart View”. If you do not have this button, search for “Screen Cast” instead. You should find these buttons on the top-right corner of your screen, depending on how your phone is set up.
- Once you hit either of these buttons, your device will find connections and show you a list of devices closest to you.
- Locate and Tap on your Roku.
- Your Roku device should show a prompt on the screen asking you to confirm the connection.
- Select “Allow.”
- Now the connection between your mobile device and Roku should be established. Simply select your favorite streams, and the video should display on your television.
How to Screen Mirror Twitch from Windows 11 to Roku
- Open Twitch in your web browser.
- You can look for the “Cast” option using the Windows search bar, or you can use the shortcut by pressing the Windows key and “A.” This will take you to “Quick Actions,” where you can click on “Cast.” If the option is not there, tap on the pencil-like icon and include “Cast” in the menu.
- If you had to upload “Cast” to your menu, press the Windows key and “A” once more and press “Cast.”
- A prompt with “Available displays” will come up.
- Find your Roku and connect to it.
- Select “Allow” on your Roku to give your PC access.
- Now, you can enjoy Twitch streams on your display device using your PC.
- If you cannot stream using your computer, check your settings and ensure that the projection is on “Duplicate.” You can do this by clicking “Change projection mode” found in “Cast.” Or, press the Windows key and “A,” then click “Projection.”
How to Operate Mirror Settings on Roku
You can alter your Roku device’s settings if you do not want other requests for mirroring. Here’s how
- Find “Settings.”
- Click on “System.”
- Click on “Screen Mirroring.”
- While there, you should be able set your Roku to allow or never allow connections. You can also select the “always prompt” option.
Also, you can look at devices linked to your device and remove them if you choose.
Conclusion
While Twitch may no longer be on Roku officially, there are still ways you can watch your favorite streamers play your favorite games.
Granted, these channels are unofficial and can be removed at any point, but on the bright side, you can stream like you used to.
Additionally, if you are worried about the private channels getting blocked or removed, you can stick to screen mirroring from your computer or Android device.
- Mastering Social Media: Tips and Strategies for Effective Marketing - October 3, 2023
- Harnessing the Power of Social Media for Elevating Customer Service - October 3, 2023
- Social Media Marketing Insights and Strategies for Success - October 3, 2023