Twitch is one of the most popular streaming platforms globally, with over 140 million active users each month. If you’re new in the Twitch world, you’re probably confused by all the emoticons you’ve never seen anywhere else before. These emojis are a part of the platform’s language, and today you’ll learn how to make emotes for Twitch.
What emoticons are for Facebook, Instagram, WhatsApp- emotes are for Twitch. These little characters are used to communicate in the community, and you can use them to create a more recognizable brand on the platform.
Below you’ll see how you can create these emoticons with a popular Twitch emote maker and upgrade your channel with a new customized range of emotes that can also bring you money. But, before we get to the guide, there are a few basics we want to go over.
Table of Contents
How To Make Emotes For Twitch In Photoshop: Step-By-Step Guide
Adobe Photoshop is one of the best image editing programs that you can use to create emotes for Twitch. Although most people are under the impression that you need to be a professional to use this program, we wanted to share a guide to show you that anyone can do it.
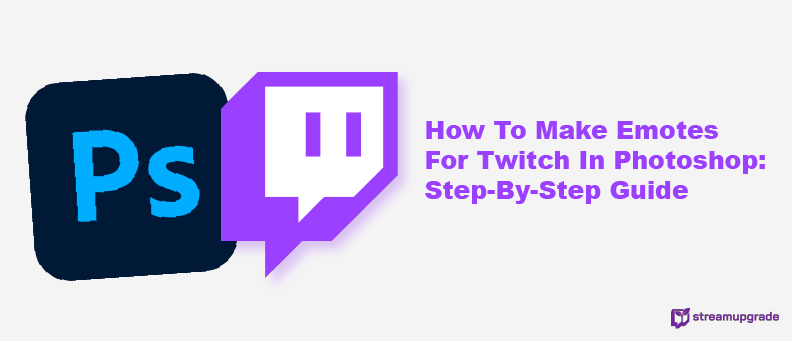
- Start by opening Adobe Photoshop on your computer and click on the Create New button to start making the emote.
- You can choose the photo characteristics right away, and for that, you also need to know the recommended emote size. You can select the Width and Height on the window that will pop up on your screen. The preferred size is between 112 x 112 pixels and 4096 x 4096 pixels. You should follow these guidelines because it will be much easier to upload the emote to Twitch.
- Next, you need a transparent background for the emote. Click on the Background Contents menu, then choose Transparent. You can also choose the orientation of the new emote and the resolution.
- Click on Create to start making your high-quality custom emotes.
- You can literally draw, add any picture or any text that you want to your new range of emotes as long as it’s not against the platform’s rules.
- If you want to create an emote from a picture you already own, you should choose that picture and choose the Magic Wand Tool (W), then choose Select Subject from the Options Bar. This feature allows you to select the part of the photo that will be a part of the emote, and you can use it to select just the face or any other feature that you like.
- Next, you need to click on the Layers panel, then Add a Mask.
- Select the Pen Tool (P) to create a shape around the object or face you want to be a part of the emote. This is how your new creation will look like.
- You should make a new folder using the Layers panel and add the layer you’re working on to the folder with a dragging motion. Choose the Paths panel, click on load path as a selection. Then select a Group in the Layers panel, and click on the Add Layer Mask.
Layering masks is a helpful image editing feature on Photoshop because it makes the process simpler for the users and helps you cut the image in steps. You can also work on the several layers separately and make more than one emote from a single image.
- Now that you’ve created a new layer mask, you need to copy the original layer from the image.
- If you don’t think that you’re done with editing, you can use the Pen Tool (P) once again to remove any other parts of the image, including items or body parts. After doing this, load the path as a selection and mask the layer once again.
- When you’re done with this step, you’ll have a layer with the item you don’t want to include in the emote and a folder with the layer that will be the future Twitch emoticon.
- Once you’ve created the emote with this photo editor, click File, then Export, and Export As. If you didn’t set the preferred size in the beginning, you should do it now. The size has to be under 1 MB, and the format has to be PNG. When you’re done, click Export.
- This is the final step of the procedure. You should choose the name of the image and where you want to save it on your computer. Click Save and voilà!
What Makes A Good Twitch Emote
It doesn’t matter if you’re an avid Twitch streamer or a beginner on this platform; you have to know that emotes are a big deal. If you want to create emoticons that everyone will love and even monetize them, you need to know the specifics of a quality emote. Twitch sets specific rules and recommendations that you should get familiar with and follow. Just a few days ago, the platform announced the launch of their animated emotes for every Twitch channel, so that’s another thing you can learn after going over the regular emote guide.
- The photo has to be in a PNG format
- There are two types of uploads: Simple and Advanced. For the Simple upload, you can only add a single square photo with sizes between 112 x 112 pixels and 4096 x 4096 pixels. For the Advanced upload, you can add three image sizes: 28 x 28 pixels, 56 x 56 pixels, and 112 x 112 pixels.
- The size of the image should be up to 1 MB.
- The background of the emotes has to be transparent.
- You’re not allowed to add any hateful text, sexual photos, or violent elements. Twitch doesn’t allow harassment of any kind, and your emotes will be removed if they contain any of these characteristics.
- The lines of the emote shouldn’t be blurred, and the image needs to be high-quality.
How To Get More Twitch Followers
If you love this live-streaming platform, you should at least make the best of it and earn while having fun. Getting more Twitch views and followers means that you can earn more from your content and promote the emotes you spent so much time making to wider audiences.
Steamupgrade is the number one organic Twitch growth service. We’re not a Twitch viewers bot that will increase your numbers only temporarily, but we promise rapid and constant growth based on actual research. We will learn everything about your target audience, get in touch with people who are very likely to watch your streams, follow and subscribe. All you need to do is let us do the magic and watch your live viewers grow day by day.
Conclusion
Now that you know how to make emotes for Twitch in Photoshop, you can work on creating a customized line that will be on-brand with your channel. The more work you put into it, the more you can grow your following count and get more views.
Remember that our professional team is here to help and deliver instant results. You’ll get an assigned manager to your account, 24/7 customer support, and three free trial days.
- Mastering Social Media: Tips and Strategies for Effective Marketing - October 3, 2023
- Harnessing the Power of Social Media for Elevating Customer Service - October 3, 2023
- Social Media Marketing Insights and Strategies for Success - October 3, 2023

