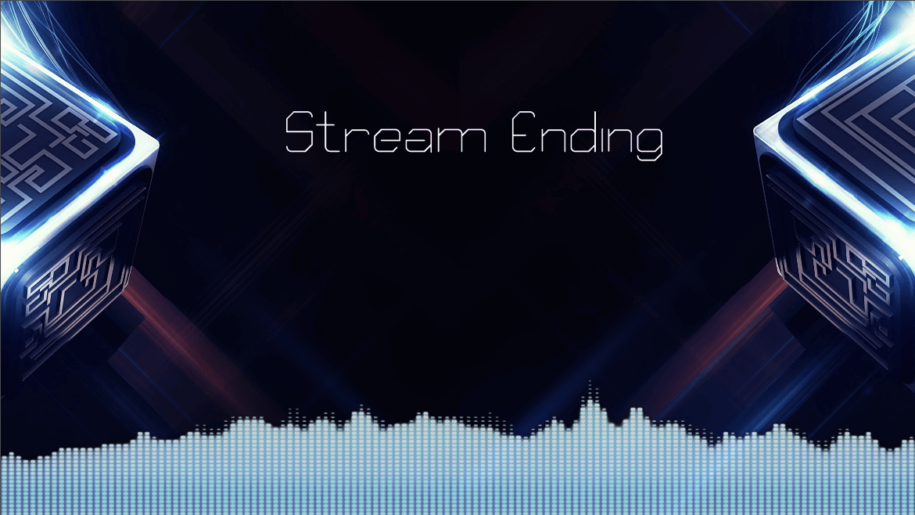Do you like a movie that has a spectacular beginning, an engaging second act, but a disappointing ending? The same is the case with a Twitch stream. You may start it off with a bang and sprinkle it with enough interesting bits in the middle. But if it ends on a dismal or abrupt note, then you may not get the positive reaction that you deserve from your subscriber base. Expect a few negative Twitch emotes instead!
Stream critics are a dime a dozen out there, so tread carefully. To amass more positive reviews, you need to know how to end a stream on Twitch not only professionally but also with a flourish. Have you managed to keep your viewers hooked right till the end? Kudos to you! It’s time to leave them in awe of you and your content. It’s time to end your stream like a pro. Here are a few tips that will eventually get you there.
Table of Contents
Tips to End Streams Like a Professional
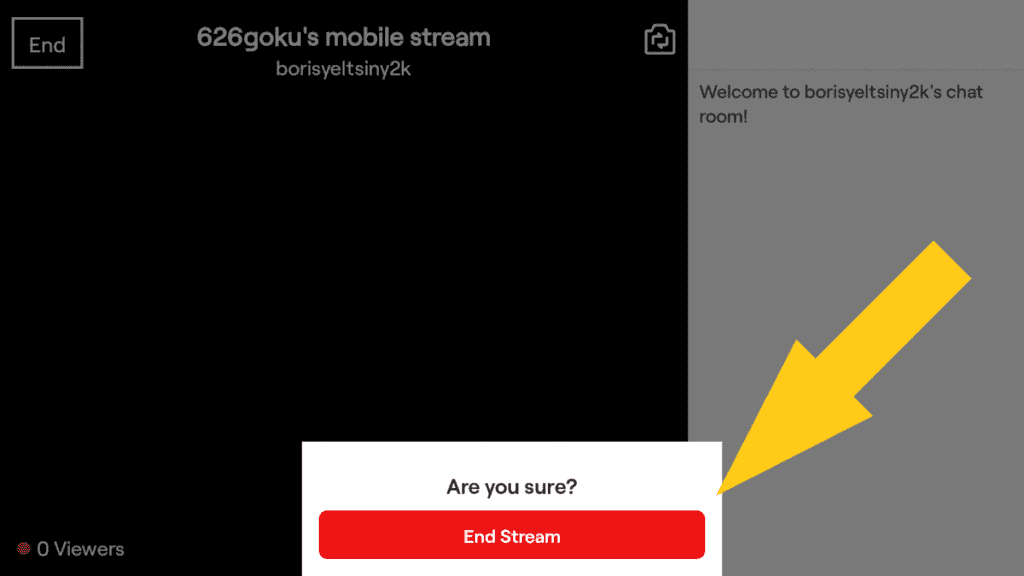
Ending a stream is an art form that can be acquired quite easily and by anyone and everyone. You don’t need to leave your viewers with something extraordinary every single time like they do in great movies. But if you have something phenomenal on your mind, go ahead and say it. Video streams are more similar to TV shows or web series. You should keep the viewers returning for more at each episode’s end. Here are a few top-notch tips to help you out.
- With a Recap
Was your stream longer than five minutes? Then, it’s bound to be filled with a boatload of information. To help people understand what you said better, recap the gist of the game content in brief. You don’t need to write a separate script for the same. You can simply narrate the important points of the outline of your original script.
- On a Cliffhanger
If a cliffhanger works for movies and TV shows, why should it not work for game streams? For instance, you may have reached the final stage of a newly developed game. End the stream as soon as you enter the unlocked area. Leave the final showdown with the boss for your next video.
- By Announcing Upcoming Streams
Will you be doing another live stream of the same game or any other shortly? Let your viewers know the tentative date and duration of the stream. Give them a verbal sneak peek as well if you can.
- By Urging Them to Follow your Social Media Accounts
A game stream doesn’t entirely have to be about the game itself. Wondering how to gain followers on Twitch and other social media accounts? Urge the viewers to do so by listing out your usernames or social media tags near the end of the stream.
- By Thanking the Viewers
In the midst of all the technicalities of video streaming, streamers often tend to forget to thank the audience for their time. This is the most important bit of ending a stream because the viewers feel valued, eventually prompting them to visit your channel again.
All these tips will be absolutely worthless if you don’t know how to actually “end” the stream in the technical sense of the word.
How to End a Twitch Stream on PC?
Ending a live gaming Twitch stream can be done with the click of a button. However, it can become a bit tricky, especially if you are using the streaming software Open Broadcaster Software (OBS) for the first time.
- Open the OBS platform on your PC while live streaming.
- Click the “Controls” button, usually located in the bottom right corner.
- Select the “Stop Streaming” option from the dropdown menu.
- In the confirmation popup, click “Yes” to successfully end the Twitch stream.
How to End a Twitch Stream on Mobile Devices?
Ending a stream on mobile phones is slightly different from that on computers and laptops, but not by much.
- When you decide to wrap up your live stream, open the Twitch app on your mobile.
- Tap the “End” button situated in the top left corner of the interface.
- A confirmation window will pop up at this point.
- Click the “End Stream” option highlighted in red to successfully end your Twitch stream.
Ending a Live Stream on PS4/PS5
Sony PlayStation 4/ PS5 streams can directly be started through the console. Here’s how to end the stream.
- While ending a live stream, locate the “Create” button, previously named “Share,” on your controller. Press it.
- On the screen, select the “Broadcast Settings” option.
- Click the “Stop Broadcasting” button to successfully end the live gaming stream.
Many streamers find it easier to stream separately through a laptop or PC. If you are running your streaming software via a capture card, then refer to the previous PC section to end your stream.
Ending a Live Stream on Xbox One and X/S
Ending a live stream on these Microsoft consoles is more similar to the mobile device process than the console one. Here’s how to end a Twitch stream on Xbox.
- Open the Twitch app when you decide to end your stream.
- On the bottom left corner of the screen, you will find the “Stop Streaming” button. Click it.
- There’s no confirmation popup in this case. Your stream will end soon after you click the button.
Similar to PS4/PS5, a capture card can be used for Xbox as well. Follow the PC instructions for ending the stream if you are using the card.
As you might have surmised by now, it is quite easy to both end a Twitch stream and wrap it up. Going by our first tip, let’s recap! To end your live stream effectively, summarize or recap your content, announce any upcoming streams, ask them to follow you on social media, end it on a cliffhanger if you can, and thank the viewers for their time. So here’s us, signing off on that note and thanking you for reading our article!
- Mastering Social Media: Tips and Strategies for Effective Marketing - October 3, 2023
- Harnessing the Power of Social Media for Elevating Customer Service - October 3, 2023
- Social Media Marketing Insights and Strategies for Success - October 3, 2023