Have you been finding it challenging to link Twitch to Discord? Twitch and Discord are two unique but top-rated streaming services. They share several similarities and differences. Discord is all about video game chat, while Twitch has to do with streaming. Linking the two apps offers more interaction between streamers and their target audience.
Therefore, to enjoy the best of both worlds, you have to learn how to link Discord to Twitch. This is what you are about to learn in this step-by-step guide.
Table of Contents
Will You Need the Discord StreamKit?
Streamers who use Discord extensively already know about the Discord StreamKit. This is a set of excellent tools that includes several integration features such as Twitch integration, Nightbot integration, Patreon integration.
You will even come across several tools for Mixer, YouTube, and others in that StreamKit.
If you are not a streamer but only new to Discord or Twitch, you don’t really need StreamKit. This is because every feature you will need comes built into the Discord app.
Why Link Twitch to Discord?
If you can link Twitch to Discord, it means you can stream using your most favorite platform. At the same time, you will end up providing a Discord channel for your audience to hang out during the streaming session or afterward.
This extra level of engagement works remarkably well for communities that love spending much time together, even beyond the streaming session.
There are several benefits streamers and viewers will enjoy when they integrate Discord with Twitch. These will make you want to connect your Discord to Twitch without wasting any more time:
As a streamer, you will get more followers on Twitch since you can create subscriber roles on Discord servers. Without this, you may be unable to use exclusive Twitch emotes in Discord.
Viewers can quickly see the list of channels they willingly would subscribe to and make changes if they choose to.
It makes it easier for streamers to create giveaway campaigns within Discord. This is possible when they invite other Twitch users. This is the kind of activity that quickly grabs the attention and interest of viewers on both platforms.
Link Twitch to Discord: The Step-by-Step Method
Integrating Twitch with Discord is pretty straightforward. But first of all, the initial setup is carried out via your desktop. Without completing the configuration on a desktop, you will be unable to use the functions actively on mobile.
Moreover, don’t panic if you do not see everything almost immediately. This is because it may take a short while for Twitch and Discord to sync.
Let’s take it one step after the other, shall we? First, here is how to perform the setup on your desktop:
Step 1: Open Discord and log in using your details. Once you’re logged in, select ‘User Settings’ from the gear icon that appears by your username.
Step 2: A drop-down menu appears with several tabs. Scroll down the menu and select ‘Connections’ on the connections tab. A pane pops up, showcasing several icons of companies or brands such as Facebook, Spotify, Twitch, YouTube, Twitter.
Step 3: Select the ‘Twitch’ icon by clicking on it. A browser window pops up, requesting permission to link Twitch and Discord.
Step 4: Give your consent by agreeing to allow Twitch to have express access to Discord. The connection will go through, and that’s it.
This is the final step for you if you are not a fan of streaming or not a streamer. After that, Twitch and Discord can play or function satisfactorily together.
However, if you are a die-hard streamer, you may have to take several additional steps to enable you to fully integrate these two exceptional platforms.
Therefore, let’s proceed with the steps:
Step 5: Head over to the Discord home screen and select the Discord server to integrate the Twitch feed efficiently.
Step 6: Select ‘Server Settings’ right from the drop-down menu that appears by the server name. Another menu pops down.
Step 7: You see several words such as ‘Overview,’ ‘Roles,’ ‘Emoji,’. Then, select ‘Integrations’ on the new drop-down menu.
Step 8: Then select the ‘Connect’ that appears on the right. This is where you can also set every connection property you’d like to add.
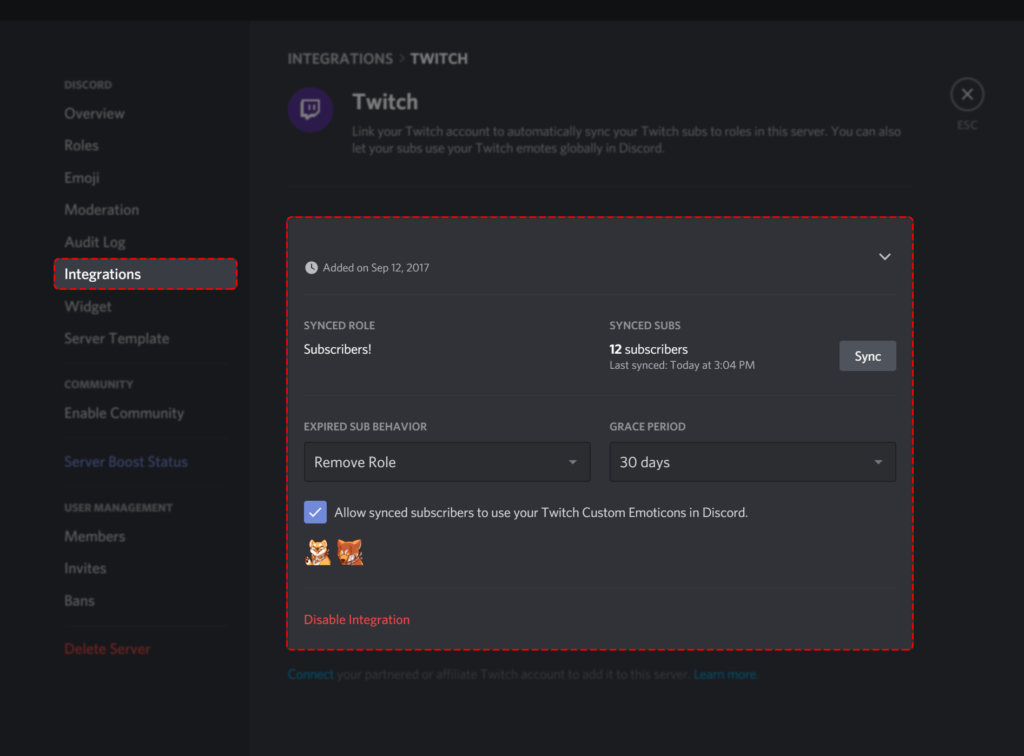
Setting It Up On Mobile
If you prefer setting things up on mobile, follow the steps below:
Step 1: Within the Discord app, select the user icon peeking at the bottom of your phone’s screen. Then select ‘Connections.’
Step 2: Next, tap the ‘Add’ tab that appears at the top right-hand corner of your screen. Then choose the Twitch icon. It is the icon with the purple color.
Step 3: Agree to link your Twitch account with its counterpart, Discord, if the notification appears.
And that is how to integrate the two if you are not a streamer. But if you are, don’t fret; the desktop will grant you access. Twitch and Discord can play very nicely together now.
The connection properties you will see include:
- Account syncing
- Partner options
- Some roles for partners or sponsors
- A couple of other settings
As soon as you are done, the link Twitch to Discord setup is complete.
Conclusion
By now, you have successfully learned how to link Discord to Twitch conveniently. However, integrating this app into Discord has several benefits. First, when you connect your Discord and stream actively, you will get more followers on Twitch.
Your goal may not be to gain Twitch followers. But even if you want to be a viewer, you will not regret linking both platforms.
If you find this Twitch and Discord post helpful, kindly share it with your stream-loving family, friends, and colleagues!
- Mastering Social Media: Tips and Strategies for Effective Marketing - octubre 3, 2023
- Harnessing the Power of Social Media for Elevating Customer Service - octubre 3, 2023
- Social Media Marketing Insights and Strategies for Success - octubre 3, 2023

